How To Create a Custom ChatGPT Shortcut Key
Looking for a quicker way to access ChatGPT? Follow these simple steps to customize your keyboard and easily launch your preferred AI assistant.
May 9, 2024

Microsoft has announced the addition of a Copilot key to PC keyboards. The key is already featured in the new line of Microsoft Surface devices, including the Microsoft Surface 6 for Business, which I recently had the chance to test drive. Pressing the Copilot key opens Windows Copilot.
After testing the Surface 6 for Business, two things occurred to me. First, while the Copilot key could be useful, most keyboards don’t have it yet. Second, depending on the task at hand, Windows 11 Copilot may not always be the best AI assistant. This led me to consider the possibility of remapping an unused key on a standard keyboard, or even perhaps defining a hotkey, to launch ChatGPT instead of Windows Copilot.
Initially, I wasn’t sure if creating a custom “ChatGPT key” would require delving into a lot of custom coding. However, I found that it was surprisingly easy to do.
Create a Desktop Shortcut to ChatGPT
The first step is to create a desktop shortcut pointing to ChatGPT (or any other AI assistant you might want to use). Start by right-clicking on the Windows desktop. From the shortcut menu, select the New | Shortcut commands. Windows will prompt you to specify the location of the item. Go ahead and enter https://chat.openai.com/ (shown in Figure 1) and click Next.
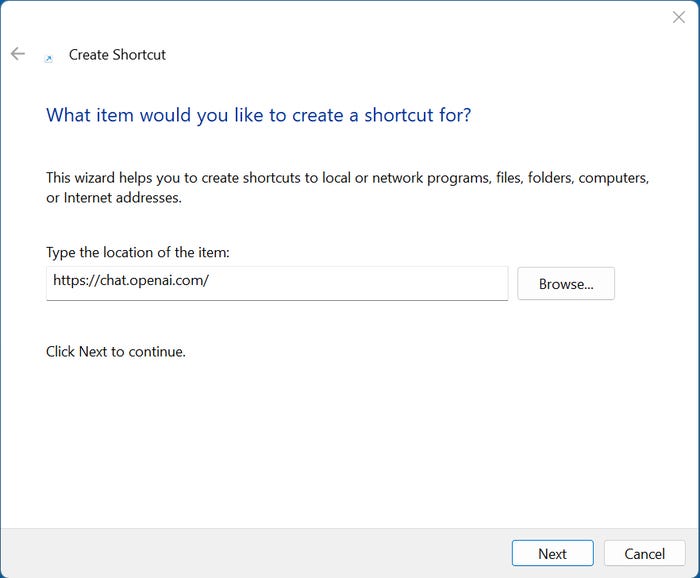
Figure 1. Enter the URL for the AI assistant that you want to use.
Windows will now prompt you to provide a name for the shortcut. Just type ChatGPT or whatever name you would like, then click Finish to create the shortcut on your desktop.
Map a Key to the ChatGPT Shortcut
Now that you have created the ChatGPT shortcut, you need to map a key on your keyboard to it. Whether you opt for a hotkey or assign a specific key on your keyboard for launching the AI assistant, you will need to associate a key combination with the shortcut in both scenarios. For this article, I will use Ctrl+Alt+A, but the actual key combination is up to you. Just make sure that you don’t assign a key combination that is already in use.
Right-click on the shortcut you created and select Properties from the shortcut menu. This opens the shortcut’s properties sheet. Select the Web Document tab and then select the Shortcut Key field. Press the key combination you have decided upon (Figure 2). Once you have added your key combination to the Shortcut Key field, click OK to complete the key assignment.
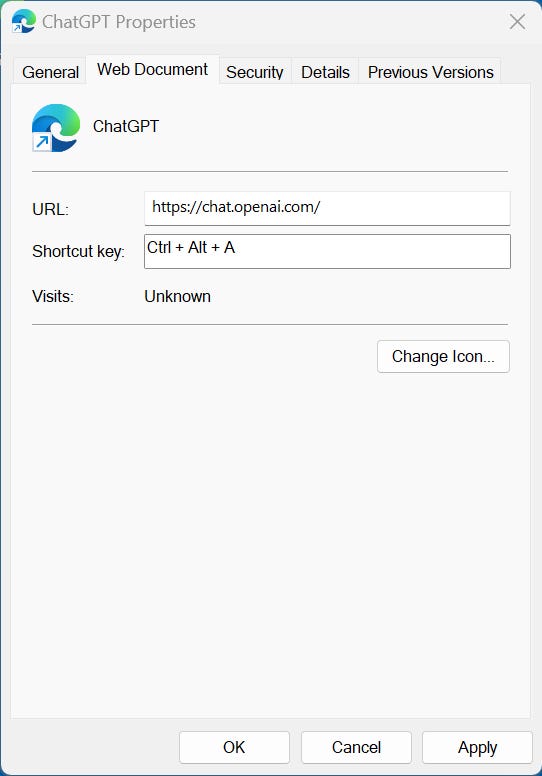
Figure 2. Press the key combination that you want to use and then click OK.
Now that the properties sheet is closed, go ahead and test your shortcut key combination to make sure the desired website loads. If you are satisfied and want to continue using the hotkey combination to launch the AI assistant, you can stop here. If you want to use a specific key on your keyboard as an “AI key,” there is one more thing you will need to do.
Designating an AI Key on the Keyboard
To map ChatGPT to a keyboard key, you will need to download and install PowerToys from this Microsoft page. I recently wrote an article about the Windows PowerToys, a collection of 24 different utilities that customize Windows’ behavior.
Once PowerToys is installed, enable its Keyboard Manager tool and click the Remap a Key link. Next, click the Select button and press the keyboard key you want to remap. Click OK, followed by Send Text. Choose the Send Key / Shortcut option and click Select. Now press the hotkey combination you associated with the shortcut earlier.
For example, in Figure 3, you can see that I have remapped the Windows Media Center key on my keyboard so that when pressed, it sends Ctrl+Alt+A, the hotkey combination that I associated with my ChatGPT shortcut.
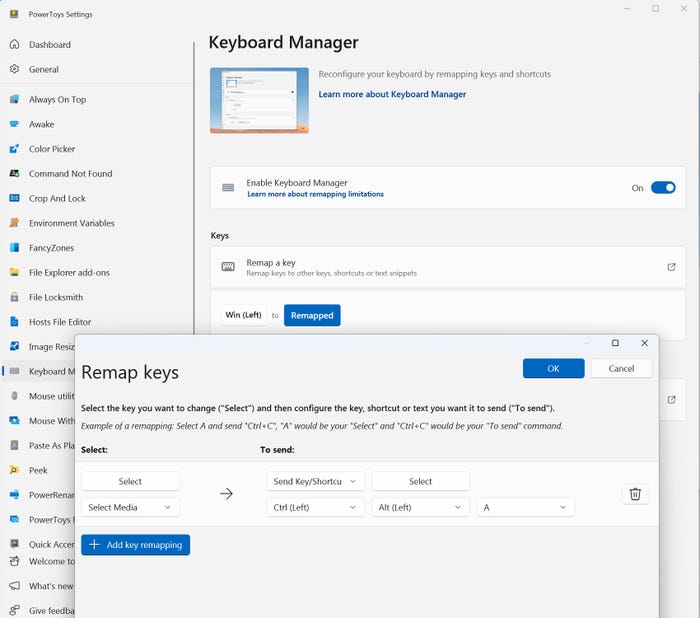
Figure 3. I have remapped my Windows Media Center key.
Click OK to complete the process.
It is worth noting that sometimes the Keyboard Manager may display a warning message saying that the specified key is not mapped. It’s usually safe to ignore this warning. Once you close PowerToys, you should be able to use your chosen key to launch ChatGPT on demand.
About the Author(s)
You May Also Like




