How To Install and Use the Cockpit Linux Management Console
This guide covers key Cockpit features, step-by-step instructions on how to install and configure Cockpit on various Linux distributions, and much more.

Cockpit is a software application designed for the administration of Linux servers. It offers a user-friendly GUI that sysadmins can use for monitoring, managing, and troubleshooting Linux servers and systems.
Cockpit serves as a centralized platform for server management activities, providing accessibility to a range of tasks without the need for repeated command-line interactions. As such, Cockpit can be helpful for sysadmins who may not be well-versed in Linux command-line operations but are tasked with managing and monitoring Linux servers. Additionally, the software can help organizations streamline their server administration processes.
11 Key Features of Cockpit
Cockpit boasts a range of noteworthy features. Let’s go through several of them.
Web-based interface
Once Cockpit has been installed, it is accessible via a web browser, using either a server name or IP address. The web-based user interface provides a graphical, mouse-centric environment for managing servers and can be useful to users who prefer GUI interactions. Cockpit is cross-platform, allowing remote server management from any device with a web browser.
Real-time monitoring
Cockpit offers real-time monitoring of system resources, including CPU utilization, memory (RAM), disk space availability, and network activity. This feature can help administrations quickly identify performance issues and bottlenecks.
User management
Cockpit can simplify user accounts and permissions management, providing tools to delete, create, and modify user accounts.
Service management
Administrators can conveniently start, stop, enable, and disable system services and daemons in Cockpit.
Storage management
Cockpit includes tools for managing mass storage devices. Administrators can configure storage options and efficiently manage disk space.
Container management
Cockpit supports container use, which is good news for users who want to use technologies like Docker or Podman. Users can view container status, images, and logs within the Cockpit interface.
Security and authentication
Cockpit provides a secure access control and authentication mechanism that integrates with system security features. Administrators can configure access policies to protect the server.
Logs and journal
Administrators can access and analyze system logs and journal entries in the web UI. This can make it easier to diagnose and troubleshoot issues that come up.
Task automation
Cockpit simplifies common tasks for administrators through guided workflows and automation features, thus reducing the need for labor- and time-intensive manual operations.
Extensions
Various extensions and plugins make Cockpit highly customizable. Users can extend its functionality to cater to specific needs.
Compatibility
Cockpit is designed to work with a wide range of Linux distributions, including CentOS, Debian-based systems (such as Ubuntu and Kali-Linux), Red Hat Enterprise Linux (RHEL), and Fedora.
How To Install Cockpit
Before installing Cockpit, it is a good idea to update your Linux system and upgrade existing packages. Follow these steps.
1. Update your system
Run the following commands based on your Linux distribution.
For Debian-based systems (e.g., Ubuntu):
sudo apt updateFor Red Hat-based systems:
sudo yum updateFor Fedora systems:
sudo dnf update2. Upgrade packages
After updating, proceed to upgrade the packages on your system.
For Debian-based systems:
sudo apt upgradeFor Red Hate-based systems:
sudo yum upgradeFor Fedora-based systems:
sudo dnf upgrade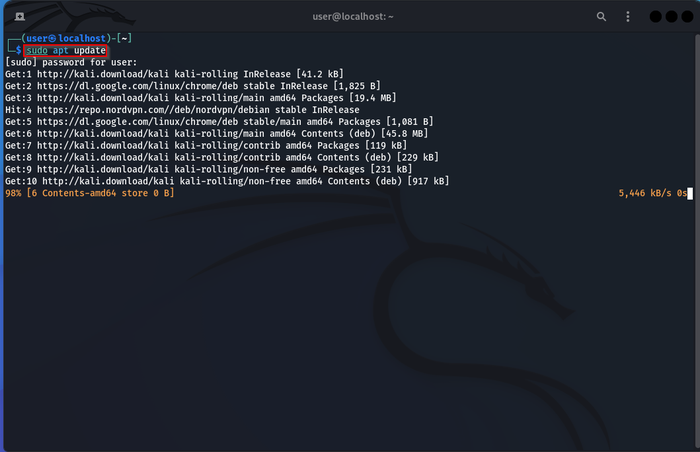
image001_16
Figure 1. Execute the sudo apt update command to update the system before installing Cockpit.
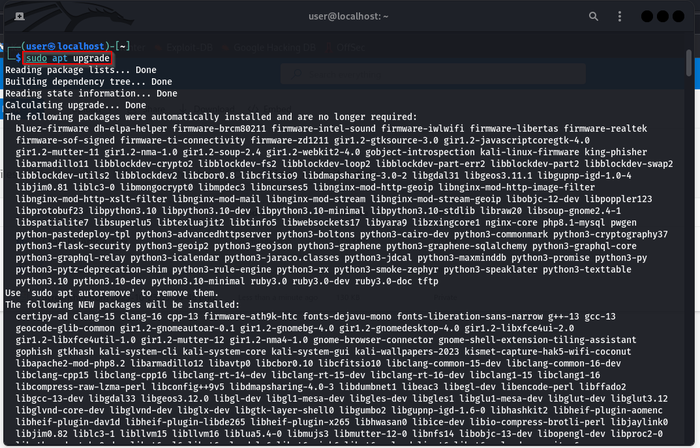
image002_12
Figure 2. Run the sudo apt upgrade command to upgrade packages on the system.
3. Installation
Once the system is updated and upgraded, install Cockpit.
For Debian-based systems:
sudo apt install cockpitFor Red Hat-based systems:
sudo yum install cockpitFor Fedora-based systems:
sudo dnf install cockpit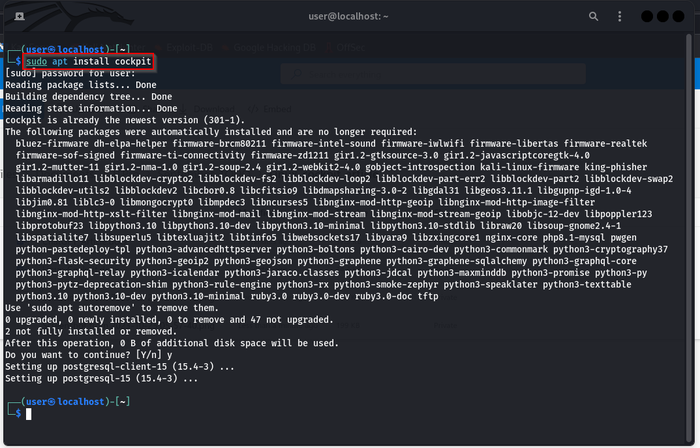
image003_15
Figure 3. Execute the sudo apt install cockpit command to install Cockpit.
During the installation process, you may be prompted to allocate disk space and confirm the installation. Type ‘Y’ for “yes” and hit the Enter key to continue.
Enable and Start the Cockpit Service
After successfully installing Cockpit, you must enable and start the Cockpit service. Depending on your system, you may have to do some troubleshooting here.
Use systemctl for interacting with the Cockpit service. Here are the commands to know.
To enable Cockpit service:
sudo systemctl enable cockpitTo initiate Cockpit service:
sudo systemctl start cockpitYou can also use the service command with options to start the Cockpit service – for example:
sudo service cockpit start
You can use this command to confirm the running status of Cockpit:
sudo service cockpit status
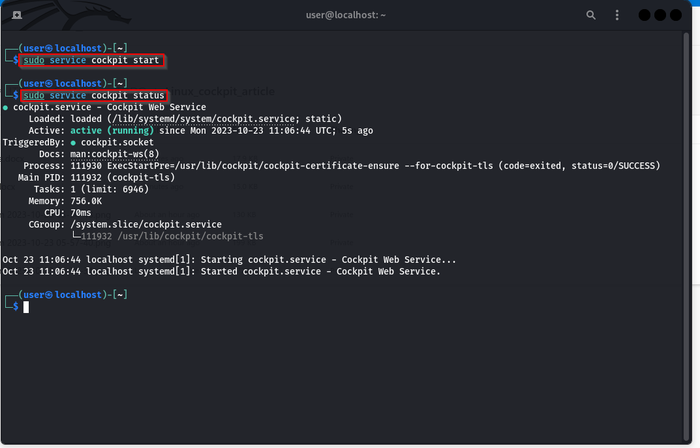
image004_9
Figure 4. Use the sudo service cockpit start command to start the Cockpit service. Use sudo service cockpit status to confirm the running status of Cockpit.
Open the Cockpit Web User Interface
To access the Cockpit web user interface, follow these steps:
1. Open Your Browser
Launch your preferred web browser.
2. Enter the URL
Type the URL into the address bar:
http://your_server_ip_or_hostname: 9090
Replace the “your_server_ip_or_hostname” with the actual IP address or hostname of your server. If running locally, you can use 127.0.0.1.
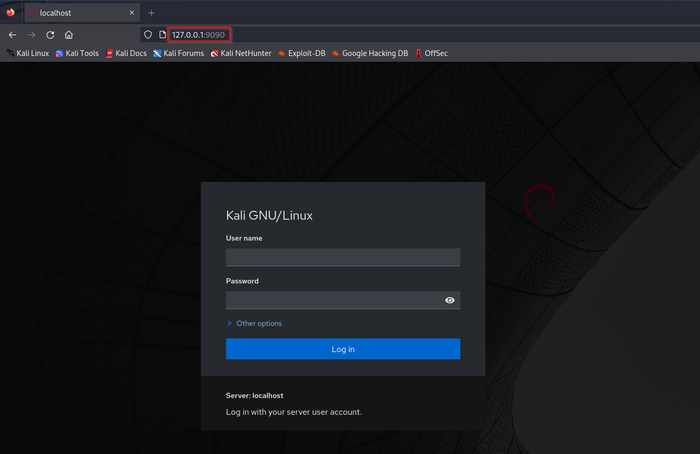
image005_10
Figure 5. The Cockpit web user interface is opened on localhost and port 9090.
3. Acknowledge security warning
You might receive a security warning since Cockpit uses a self-signed SSL certificate. Proceed to the site, acknowledging the warning.
4. Log into Cockpit
Log in using your server or system credentials.
5. Explore the dashboard
Once logged in, you will be greeted with the Cockpit dashboard. The dashboard provides an overview of your server's status and performance. From here, you can explore Cockpit’s various features for system monitoring and administration.
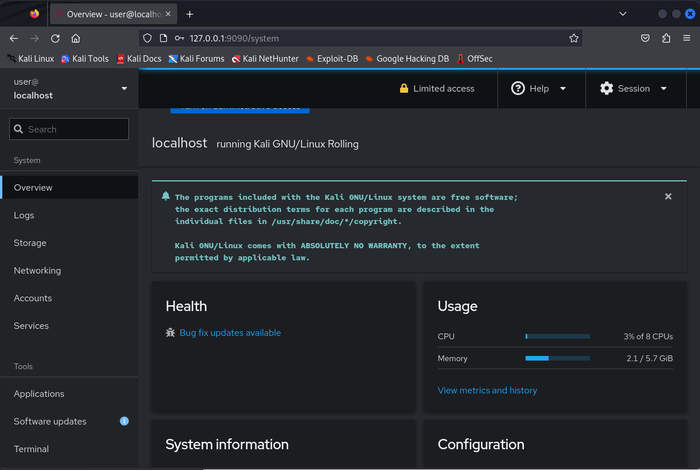
image006_7
Figure 6. Here’s an example of the Cockpit dashboard.
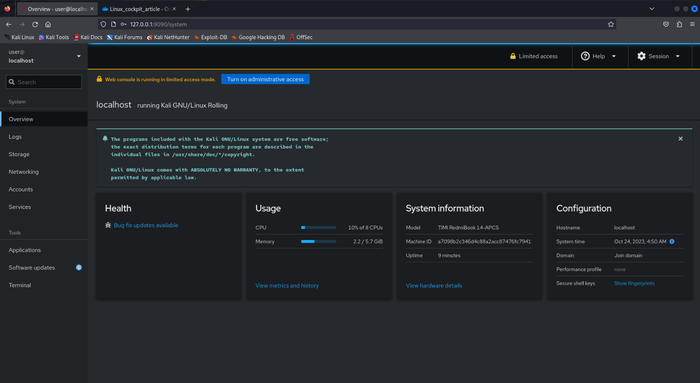
image007_5
Figure 7. Here’s another view of the Cockpit dashboard.
Cockpit is now successfully installed and running on your system. Use its web interface for efficient server monitoring and management.
What Can You Do With Cockpit?
Within Cockpit’s intuitive user interface, you can monitor and manage a variety of tasks, including the following:
User management
Firewall management
Mass storage management, including RAID and LUKS partitions
Virtual machine management
Container management
Hardware management
Software updates and upgrades
CPU and system performance monitoring
Service control
System performance monitoring
Networking management
Logging
Systemd-based service management
Security Enhanced Linux (SELinux) on RHEL-based distributions
Additionally, there is a built-in terminal emulator you can access for command-line tasks.
Configuring Cockpit for Optimal Usage
How you configure Cockpit will depend on your organizational or personal requirements.
Consider the following configurations to enhance your experience:
Administrative access
If logging into Cockpit as a regular user with sudo privileges, enable administrator access by clicking “Turn on Administrative Access” when prompted.
Modules
Cockpit supports various modules to extend functionality. Module examples include:
Composer: Generate custom images for Fedora, RHEL, and CentOS.
389 Directory Server: Web-based interface for OpenLDAP.
Session Recording: Record user interactions with the server.
Subscription Manager: Manage all RHEL subscriptions.
oVirt Dashboard: Manage virtual machines.
ZFS Manager: Manage ZFS file systems.
File Sharing: Manage Samba and NFS shares.
Navigator: Full-featured file manager for Cockpit.
Benchmark: Storage benchmark tool.
Software Updates: Transactional updates from OpenSUSE.
Sensors: List all available sensors found in a machine.
Modules can be easily installed using the terminal or terminal emulator in Cockpit.
For example, below is how to install Cockpit Navigator.
For a Debian-based system:
sudo apt install cockpit-navigatorFor a Red Hat-based distribution:
sudo yum install cockpit-navigatorFor a Fedora distribution:
sudo dnf install cockpit-navigatorTakeaways
Cockpit stands out as a great tool for managing Linux server instances. Throughout this article, we’ve explored its main features, walked through the process of downloading and installing Cockpit, and examined its basic usage.
The extensive Cockpit documentation available is a valuable resource, and its widespread user community contributes a wealth of shared information through forums and various sites. The collaborative environment makes Cockpit not only one of the most rewarding but also one of the most efficient Linux GUI programs available.
Additional Resources and Links
Cockpit Project: https://cockpit-project.org/
Check out my ITPro Today contributor page for many more articles about Linux: https://www.itprotoday.com/author/Grant-Knoetze
About the Author(s)
You May Also Like




