Project the Screen of Your iPhone or Android Device on Your Windows PC
With help from a couple of third-party utilities that can mirror the screen of your phone or tablet onto your Windows PC, you'll be able to move seamlessly from mobile device to PC.
March 1, 2017
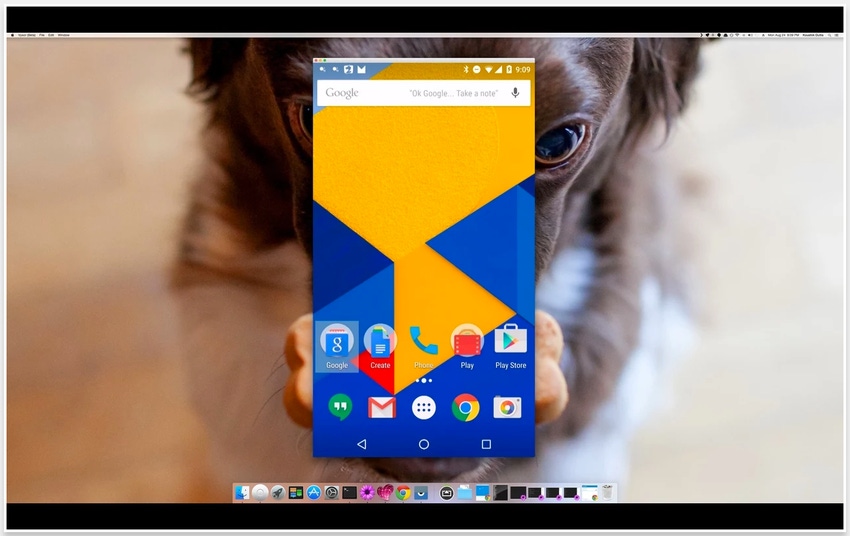
You can project the screen of your iPhone or Android device onto your Windows PC with the right software. Why would you want to do that? Maybe you’d like to see and use your mobile device on a larger display. Perhaps you want to view photos, watch videos, play games, or work with other content from your data-plan-having device on a not-connected-to-a-network PC. That’s all possible with help from a couple of third-party utilities that can mirror the screen of your phone or tablet onto your Windows PC. These utilities include LonelyScreen for your iOS device and Vysor for your Android device.
Let’s look at both programs.
HERE'S LONELYSCREEN
First, download and install LonelyScreen on your Windows computer from the LonelyScreen site. Then plug your iOS device into your PC. Launch the LonelyScreen program if it’s not already open.
Swipe up the bottom of the screen on your iOS device to open the Control Center. Tap the entry for AirPlay Mirroring. You should see LonelyScreen listed as an option.
Tap the LonelyScreen option. You should now see your iOS screen displayed in the LonelyScreen window.
You can maximize the LonelyScreen window to make it larger.
You can now control the action from your iOS device and see it played out on your computer. Depending on which app or screen you’re using, you can display your iOS device in portrait or landscape mode (the latter of which fills the entire screen). You can open apps, play games, and stream videos from your device and view all the action on your computer without the need for any special hardware.
ANDROID USERS: HERE'S VYSOR
Okay, now let’s turn to Android devices. This process is more complicated than setting up your iOS device for mirroring. But unlike other options, such as using the Cast feature on certain Android devices, this should work more universally. So stick with the steps until we get to the end.
1. Plug your Android device into your computer. To project the screen, we have to enable a developer feature called USB Debugging. Open the Settings menu on your Android device, tap the “About device” option in the System section, and then tap the option for Build Number seven times. Go back to the Settings menu, and you should now see a setting for Developer options in the System section. Tap the Developer options setting and then tap the setting for USB debugging to turn it on.
2. Download and install the Google Chrome browser if you don't already have it.
3. Using Chrome, search for the word Vysor to download the program from Google's Chrome Web store. (Here it is.) Click on the “Add to Chrome” button on Vysor’s store page. At Chrome’s app page, double-click on the icon for Vysor to launch it. Click on the link at the bottom of the Vysor page to download the ADB drivers for Windows. (If you’re running Windows 10, you need to click on the link to download the latest ADB drivers).
4. After you install the ADB drivers, return to the Vysor page. Your Android device may flash a message asking if you want to allow USB debugging. Tap OK. You'll see a message telling you that Vysor is connected. Click OK, or Never Show This Again if you want to bypass this message in the future. Your Android device’s screen should now pop up on your PC.
You can now open files, play games, and watch videos through your Android device projected onto your PC. To get the full Vysor experience with fullscreen mode and no ads, you’ll have to shell out $2 a month, $10 a year, or $40 for a lifetime subscription. Otherwise, the free version will do the job.
Read more about:
Alphabet Inc.About the Author(s)
You May Also Like


